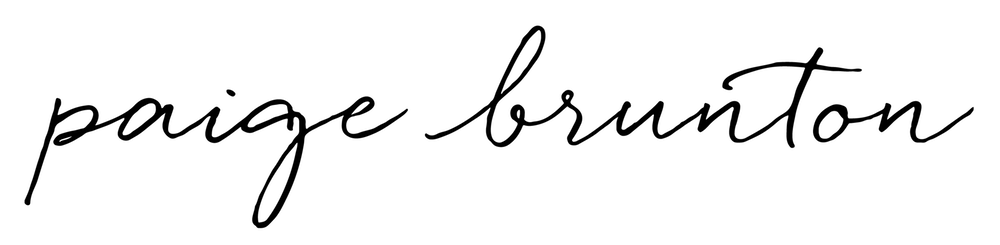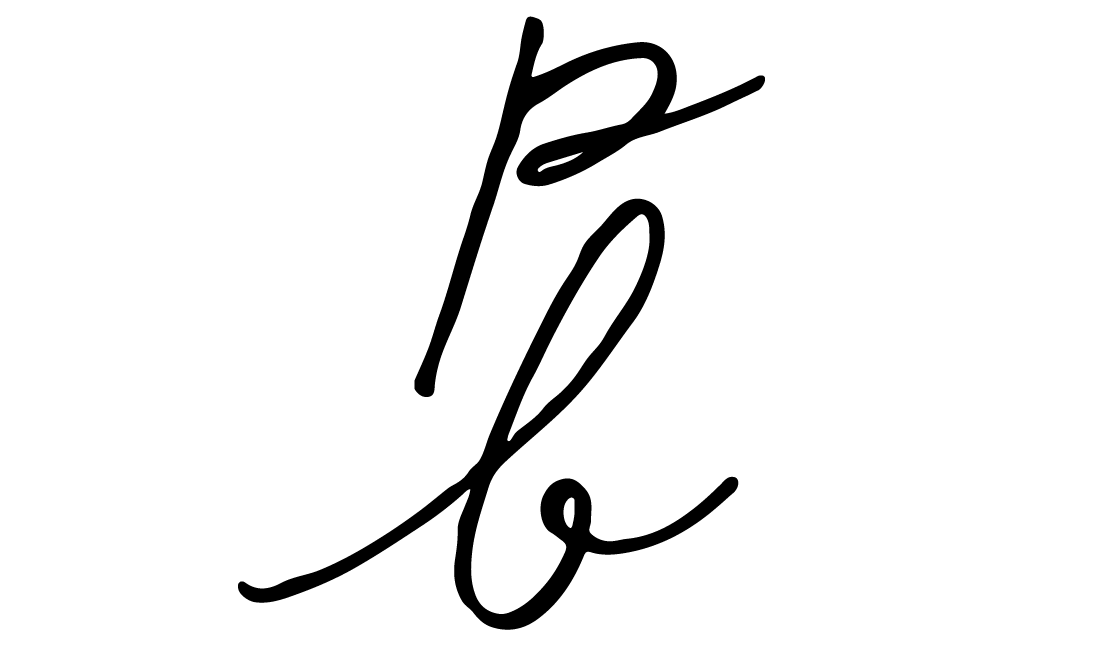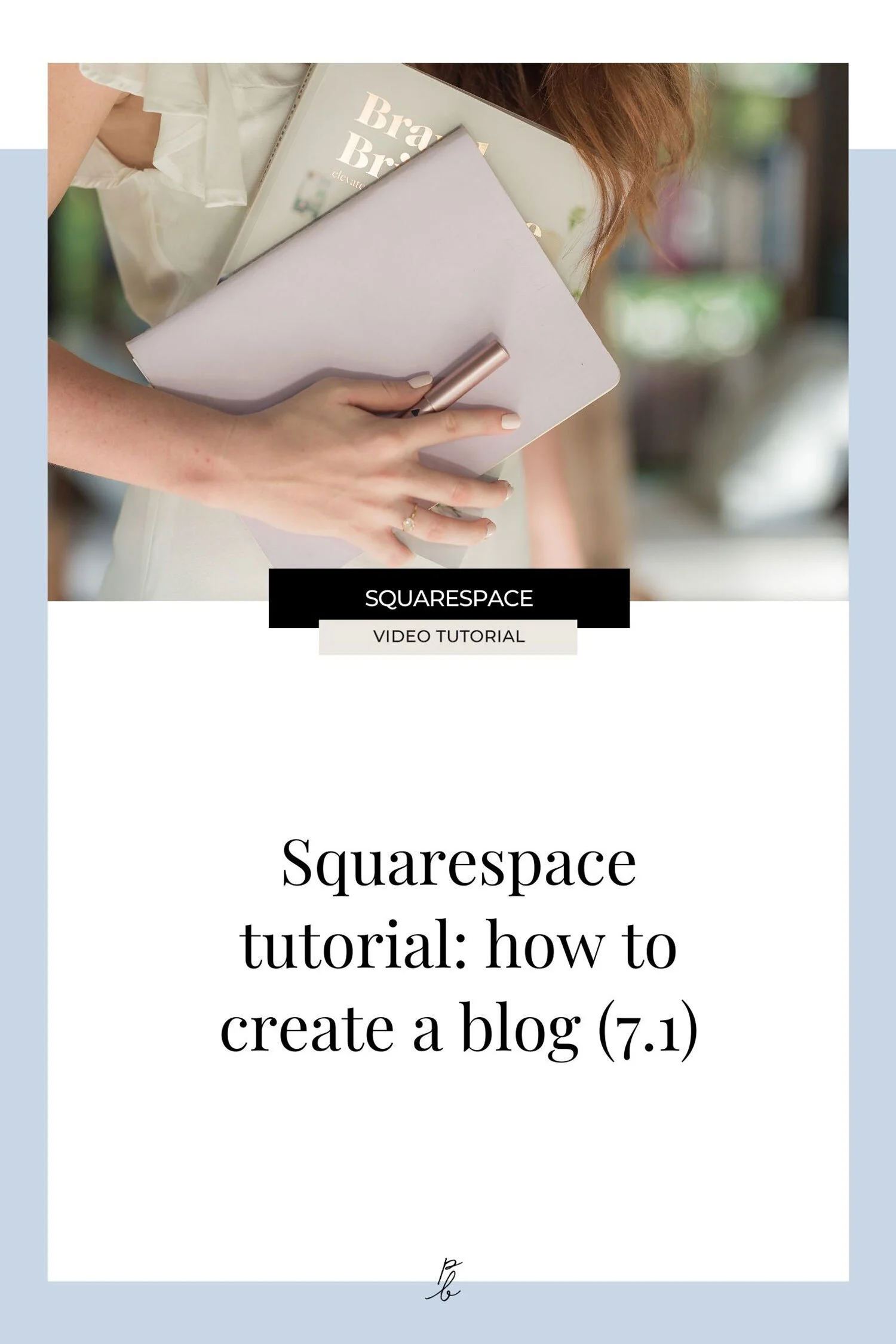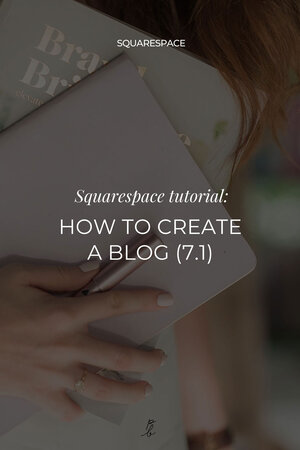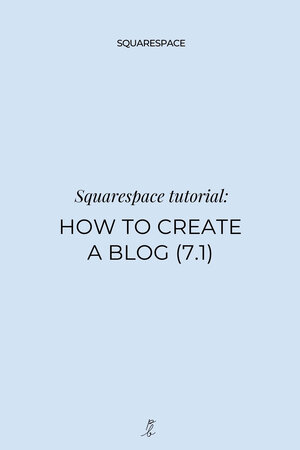Tutorial: How to create a blog on Squarespace 2023 (7.1)
Prefer to watch?
Here’s the step-by-step video!
Mentioned in the Video:
Rather read all about it?
Here are those steps written down...
If you’ve been following along with my Squarespace 7.1 playlist over on my YouTube channel you should be feeling pretty confident about picking a template, and getting started with your site build!
(Don’t forget to hit subscribe while you’re over there for all the best website-building tips, hacks, and best practices!)
But if you’re just joining us, and don’t yet have a site, I definitely encourage you to hit pause, and circle back around to this video/post on picking a template in Squarespace version 7.1 and this video on how to start building a website in Squarespace 7.1, as they cover some pretty important basics!
How to create a blog in Squarespace 7.1
Choosing a Squarespace template for your blog
So just a quick recap, all the templates in the Squarespace 7.1 template shop have access to the exact same features and functionality, and every single one can be made to look and act exactly like the next using the platform’s built-in features.
So if you like the look and feel of a template, go ahead and grab it even if it wasn’t specifically designed for blogging, because a blog can easily be added to any one of these pre-made designs.
Adding a blog to your Squarespace site
Alright, so unless your template came built-in with a blog, we’ll need start by adding one in.
So in the backend of your site, just head to:
pages
click the plus sign in your not linked to add a new page collection
then click blog page
choose whichever starting point looks best to you, but just know that you’ll be able to easily change the layout after it’s been added.
Then, just name it ‘Blog.’
We will leave it in the unlinked section for now, but when you have a post or two published, and you’re ready to have your blog appear in your main navigation, you’ll just drag and drop your blog page up into your main navigation section so it appears as a link in your header.
So, when you added a blog page you were actually adding two things to your site.
You added the actual blog page: the one your visitors see and scroll through to decide what they want to read next, and then if you click on your blog page in your pages panel on the left…
You also added a behind the scenes blog storage area: where you go to add, edit, and manage your actual posts.
Creating a blog post in Squarespace
So let’s start by adding in our first post.
To avoid looking super cookie cutter, I’d say to go ahead and delete out all the demo content your template came with.
Then, to add your first post, just click the plus button.
Go ahead and add in your title to name your post.
ADding blog post content in Squarespace 7.1
Now, one thing you might notice is that your blog post builder look pretty similar to your regular page builder.
You can hover over the page, choose an insert point, and drop in pretty much any type of content block that you can on a normal page, and even drag and drop things side by side or one on top of the other like you would on a normal page.
The only thing that is different, is that you don’t have individual sections like you do on a regular page, and therefore cannot tweak the section settings individually.
So any settings you tweak using the little style or pencil icon on the page will affect the whole post
So go ahead and add in your written content using a text block, making sure to break it up into easy to digest sections with clear headings.
Use clear section headings in your blog posts
This makes it easier for skimmers to quickly find what they are looking for, but it also helps with your SEO or search engine optimization. Or basically how close your site will appear to the top of page 1 on google when someone goes to search your topic.
When the Google robots comb your blog to see whether your content matches a user’s search, it’s going to start by skimming your post for relevant keywords.
Starting with your titles.
To add a section title, click on the text block to bring up your font toolbar, highlight the bit of text you want to change, and choose one of your header formats.
The actual font family, like Times New Roman or Ariel get decided in your site styles under your design panel (on the left).
If you could use a little help learning to customize your fonts, you’ll want to circle back around to this video:
Add images to make your post more interesting, and to break up longer bits of text. It also makes your post more shareable on social or pinterest, which is basically free marketing done for you! 💃
Not sure what to actually write in your blog post?
I gotcha covered friend with these content creation outlines - sure to help you on your way to sure-fire popular & profitable posts! 👇👇👇
Customizing the look & layout of your Squarespace blog post
Once you have all your content on the page, you can start to tweak your blog post appearance and layout settings.
To do this. hover over your post and click the little pencil icon.
Let’s look at what you can tweak right there on the page.
Your on-page blog post settings include:
Content width
Which decides how much white space or padding you’ll have on either side of your content. It’s best not to have it go too wide, as wall to wall text can be pretty hard for visitors to read.
Text Alignment
This only affects your blog post title. The actual text alignment for your content gets decided using the text toolbar in each text block you add.
Show/hide or reposition meta data
Your meta data is the little extra info that goes along with each post like it’s publish date, author, and any tags or categories you’ve added.
(I’ll show you where those get added to each post in just a minute.)
You can use these settings to hide or show them, and to decide whether you want your main meta data to appear above or below your title.
(I’ll also tell you how to edit your Squarespace blog post author profiles later in this post.)
Delimeter Style
This refers to the little dash or button that separates your meta data. So you can customize the look of that in the delimiter style drop-down.
Header spacing
This little slider decides how much space to have between your title and the content of your post.
Customizing your blog post colors in Squarespace 7.1
Next, we will head under the colors tab in our blog post style settings to change which of your 10 color themes you would like to apply to this one post.
These these color themes are also decided over on the left of the page in your site styles editor, A.K.A your design panel. So if you need help setting your color palette and color themes before you go to apply them here within your post, make sure to catch this video.
Any changes you make here in a blog post will only affect that one post. So you could technically use a different color theme and layout for each type of post you write.
Creating a blog post template in Squarespace
If you don’t want to have to mess with these settings every time you go to write a post, my best tip for you would be to get your first post looking just the way you want it, then duplicate it to create a sort of template.
To do this, first hit save on your post.
Then, click the three little dots beside your post in your blog panel (on the left) and hit duplicate.
Then since this is just a copy of your original post, and you plan to use it as a template, you might delete out all the written content and just stick in some short placeholders to make your job easier next time.
Leave your new template as a draft, and duplicate it each time you sit down to write a new post.
You could even create several templates if you have different layouts or settings you want to swap out for different types of posts.
Editing your blog post settings in Squarespace
The last thing we need to do before we hit publish on our post is to head into its settings.
You can do that either by clicking the three little dots beside the post in your blog panel, and clicking settings.
Or, if you already have the post open, you can also hit the little gear icon in the top right.
Inside your settings window, you’ll find a few different settings tabs.
First is your Content tab, where you will find:
Status
This is where you go to change your post’s visibility on your blog.
You’ll want to leave it as draft until you are done working on it. Once it’s done, you can mark it needs review, if you know you want to come back and proofread it one last time, or it still needs a blog post thumbnail uploaded or something.
You can also schedule it, though it’s going to go live whether it’s done or not, so make sure to only schedule it if it’s 100% ready.
Or, you can just publish it now by marking it published.
Tags & Categories
As you write more and more content, you’ll want to organize it using tags and categories to make your blog easier to navigate for readers.
But you can also use categories and tags to tell Squarespace summary blocks which content to display.
So this is where you would add them in.
Think of categories like your main topics that you write about.
So, if you run a home living blog, your categories might be cleaning, organization, DIY renovations, & home decor.
But your tags would help you further organize your posts. So within your home decor categories, you might have living room decor, bedroom decor, bathroom decor.
See this for a full guide to Squarespace Tags & Categories !
Comments
You can choose to allow or not allow comments on a specific post by toggling the comments button on and off, as well as a few advanced options like scheduling comments to turn off at a later date.
Next is your options tab where you will find:
Thumbnail
The preview of your post that readers will see when they scroll through all the posts on your main blog page.
Blog post URL
You’ll want to change this to match only your most important keywords.
So if you’ve written a post called ‘Top 10 spring cleaning tips for totally overhauling that gross guest bathroom’ then you’d make your URL something like ‘/spring-clean-guest-bathroom.’
Author
If you have more than one person regularly contributing content to your site, you can select their name from this little dropdown to give them credit for this post.
To add a new author to your blog in Squarespace…
You’ll want to go home>settings>permission>add basic author.
Excerpt
You may also want to give a short explanation or teaser for your post.
This is what will appear in a preview if someone shares your post’s link on social, or if someone comes across your post in a google search.
They can also be displayed under your blog post thumbnail on your main blog page.
Featured post
You can also choose to make your post a featured post, so that if you later decide to include a summary block somewhere on your site to display blog content, you will be able to display featured posts if you want.
Additional Squarespace blog post settings to know
The next tab you have is for SEO. In here you will have the option to change what appears in a google search preview for your post.
You can also customize your Social sharing image, or which image you want to appear when your post is shared to social media, by uploading it here under Social image.
Otherwise it will go with whatever you’ve used for your thumbnail.
You can also choose to automatically share your post to your social when it goes live.
To do that, click connect accounts and connect which accounts you’d like to post to.
You will only have to connect your accounts once. Then, all you have to do is check that the automatic share buttons are toggled on besides the accounts you want that post to push to.
The final option you’ll see is to add a location. This is for businesses who are location-based, and want to have their business appear in a search for customers near their specific location.
Customizing your built-in blog page in Squarespace
Alright, so now you know the steps to adding your blog, and creating your first few posts!
But there is one very important thing that needs to happen before you launch your blog to the world…
And that is learning to customize your main blog page!
In this video I’m sharing how to tweak the look & layout of your blog page, as well as a few hacks for when those built-in settings just aren’t enough to get your blog page feeling on brand with the rest of your site!
In the meantime, let’s talk about how your blog will fit in with the rest of your site strategy!
Before you go too crazy building out your site, there are a few key things that need to happen to make sure your site actually appeals to your ideal client or customer including:
Nailing down exactly who that ideal person is
The most vital information visitors will be searching for on your site
Gathering inspiration & creating your design mood board in Squarespace so that your design is consistent site wide and you can start to establish some brand recognition
And properly prepping your site content prior to uploading it
Even if you already have a site, you can really benefit from taking a step back and really looking at these things!
So whether you’re just getting started, or your biz has been online for years, my free Squarespace Pre-Design workbook and checklist is just the tool you need to make sure your site content and strategy lines up with who it is you are trying to serve!